Nesse post, vou mostrar um passo a passo de como você obter sucesso nesse processo que muitas pessoas fazem o terror, mas que na verdade é um processo bastante simples e seguro. Esse processo não é ilegal.
O post é bem longo, mas se você quer mesmo fazer tal processo ele será de grande ajuda. Então, vamos lá!
NÃO ESQUEÇA DE FAZER O BACKUP DE TODOS OS SEUS ARQUIVOS (DOCUMENTOS, MÚSICAS, FOTOS, VÍDEOS, ETC!!)
Primeiramente, você precisará:
- Ter os arquivos (ISOs) de instalação de ambos os sistemas;
- Windows 7 ou 8.1 ou até mesmo o 10 são bem fáceis de encontrar na internet, inclusive em português;
- Distribuição linux que você deseja. Pode ser ubuntu, debian, mint, fedora..Muitas dessas versões vocês encontram gratuitamente no servidor da UFPR. Basta escolher e baixar;
- Lembre de ver se seu pc roda sistema 32(x86) ou 64(x64) bits. Pra saber aperte as teclas Windows+pause break combinadas;
- 2 pendrives de 8gb cada;
- Aplicativo rufus para poder montar os pendrives com as instalações do windows e linux.
Criando os pendrives de instalação
Com os itens acima, vamos preparar os pendrives onde serão instalados os sistemas.
Inicie o app rufus que você já baixou. A tela inicial que vai aparecer será essa:
- Veja se no campo "Dispositivo" aparece a letra correspondente ao pendrive que você já inseriu na porta usb.
- Deixe os outros campos do mesmo jeito que está na imagem acima.
- Clique no ícone do cd ao lado de "criar disco bootável" e escolha o arquivo ISO do windows que você baixou.
- Clique em Iniciar e aguarde o processo terminar.
- Faça o mesmo processo usando a ISO do linux que você também baixou anteriormente.
Criado os pendrives com a iso de cada sistema, chega a hora de iniciar o processo pra valer.
Reinicie seu pc/notebook. Quando a tela apagar, aperte o botão correspondente pra acessar a BIOS da máquina. Pode ser F2, F7, F8, Del..depende da máquina. No meu caso (Asus S400CA), o botão é o ESC.
Aparecerá uma tela similar a uma dessas:
Em qualquer uma dessas bios, vá em "boot priority" e escolha seu pendrive WINDOWS. Se seu notebook for mais recente, desative o modo "secure boot" e deixe a configuração Sata em modo "AHCI".
Salve os ajustes e feche a BIOS. O pc reiniciará de novo e dará o boot pelo pendrive.
O logo do Windows deve aparecer na tela:
Faça a instalação normalmente do Windows, formate o HD e prossiga:
Após instalar o Windows, vc precisará particionar o HD. Para isso vá em Iniciar > executar > e digite > diskmgmt.msc
Ou então, aperte as teclas Windows+R e digite diskmgmt.msc
Aparecerá o gerenciador de unidades do Windows:
Estando com o gerenciador aberto, clique com o botão direito na unidade referente ao seu HD principal e depois em "diminuir volume":
Escolha o espaço que você quiser pra usar na instalação do linux e clique em "diminuir":
Feito isso, o espaço que você acabou de criar aparecerá como "não alocado". Deixe assim mesmo.
Feche o gerenciador de discos, retire o pendrive de instalação do windows e coloque o pendrive com a instalação do linux. Após isso, reinicie novamente a máquina.
O pc terá que dar o boot pelo pendrive, mas caso isso não ocorra, basta ir na bios novamente e setar o boot priority pro pendrive.
Se as coisas correrem bem, vc verá uma tela similar a essa:
Você vai clicar em try ubuntu without installing! Após clicar, aguarde o sistema linux ser carregado...
Antes de instalar, devemos conferir se as partições estão aparecendo corretamente no linux. Para isso, abra o app gparted. Ele já vem por padrão na maioria das ISOs linux.
Se a instalação do Windows ocorreu bem, note que vai aparecer partições NTFS. Se você tiver usando um notebook mais recente, também terá que ter uma partição uefi feita automaticamente pelo windows.
No gparted deve aparecer também o espaço criado "unallocated" criado na etapa da partição feita no Windows. Se estiver tudo ok, feche o gparted e clique no ícone "instalar linux" que está na desktop do linux.
Ao clicar, aparecerá a tela de idiomas, escolha o que você quiser:
Na tela seguinte, vai ser pedido para que se conecte com a internet. Faça isso:
Na tela seguinte, marque apenas a opção "install plugin mp3":
Na tela seguinte, aparecerá "instalar linux junto do windows". Esta opção já estará marcada mas você NÃO deve seguir nessa opção. Marque a ÚLTIMA opção "instalação personalizada" ou "something else" e prossiga.
Na tela seguinte, vão aparecer as partições ntfs do windows, boot/efi (caso esteja fazendo o procedimento num notebook) e o espaço não alocado. Vamos criar 3 partições nesse espaço não alocado.
Dê duplo clique no espaço não alocado (sempre que for criar a partição):
- A primeira partição será de 200MB, tipo ext4 e será montada em /boot;
- A segunda será a metade da quantidade de memória RAM da sua máquina, será do tipo Área de Troca SWAP. Se você tiver 4GB de RAM, vc colocará 2GB (2048MB) nessa opção;
- A terceira e última partição será o que sobrou do espaço não alocado, do tipo ext4 e montada em / somente!
Feito isso, vc estará com as partições prontas. Vejam como ficou aqui no meu notebook após esse processo:
Antes de prosseguir a instalação, atente a opção "dispositivo onde o boot loader será instalado". Nela coloque o /dev/sdaX onde ficou a partição /boot!
Depois, só clicar em "instalar".
Avance as telas que aparecerão:
 |
| Escolha seu fuso horário |
 |
| Escolha o idioma do seu teclado |
 |
| Escolha um usuário e senha para acesso ao sistema |
Se a instalação terminar com sucesso, reinicie seu PC.
No próximo reinicio, deve aparecer a tela do GRUB, que é um utilitário que pergunta ao usuário qual sistema ele quer carregar - windows ou linux:
Se essa tela não aparecer, você deve dar o boot novamente pelo pendrive com o linux e instalar o programa "boot repair".
Pra instalar o boot repair:
- Após carregar o linux via pendrive, aperte a tecla "windows" e digite > term
- Abrirá o terminal (prompt de comando do windows)
- Com o terminal aberto, digite o comandos abaixo (uma linha por vez!):
- sudo add-apt-repository ppa:yannubuntu/boot-repair
- sudo sh -c "sed -i 's/trusty/saucy/g' /etc/apt/sources.list.d/yannubuntu-boot-repair-trusty.list"
- sudo apt-get update
- sudo apt-get install -y boot-repair && boot-repair
- Depois disso, o programa vai carregar:
- Clique no botão Recommended repair
- Se aparecer uma caixa avisando que EFI foi detectado, aperte OK e aguarde.
Após o processo terminar, reinicie o pc novamente e retire o pendrive de instalação do Linux.
Essa etapa do boot repair só deve ser feita caso o GRUB não apareça após a instalação do linux terminar!
Aqui no meu notebook não precisei fazer esse procedimento do boot repair.
E está pronto! Você já tem os dois sistemas instalados e funcionando no seu PC! Sempre que ligar ou reiniciar, você pode escolher qual quer carregar.
Mais uma coisa pra finalizar, quando acessar o linux pela primeira vez, abra o terminal (ctrl+alt+T) e digite o comando > sudo apt-get update
Esse comando fará a atualização do sistema e deixar ele totalmente estável para uso.
Pessoal, qualquer dúvida, por favor, deixem nos comentários. A sua dúvida pode ser a de outros também.





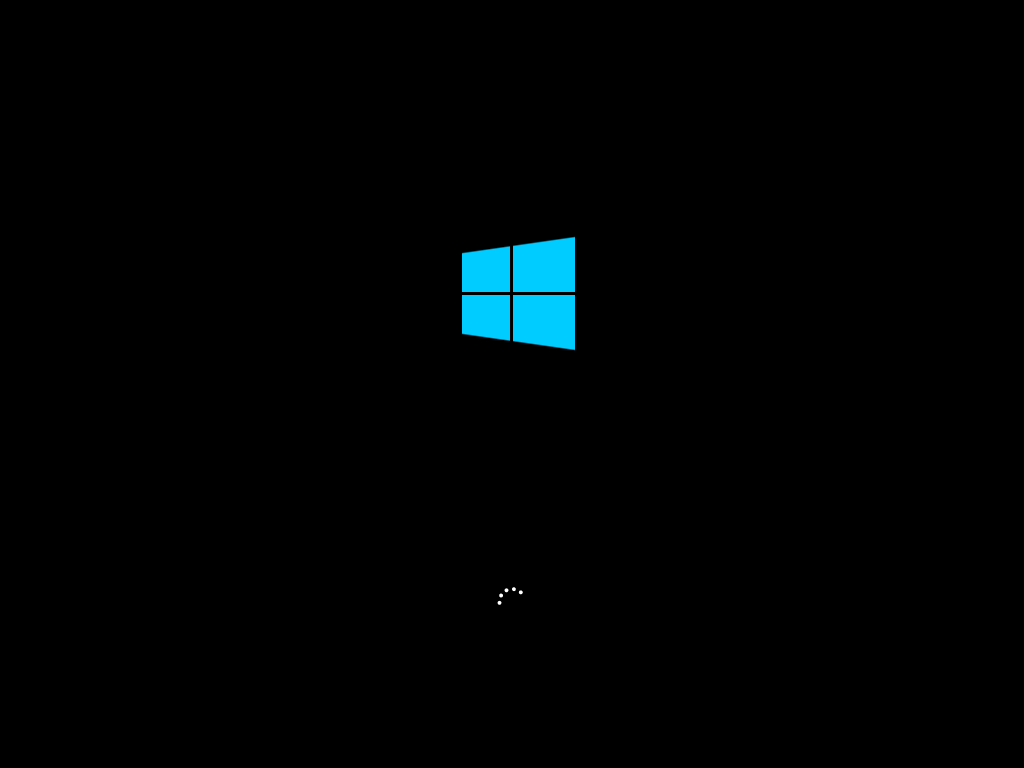


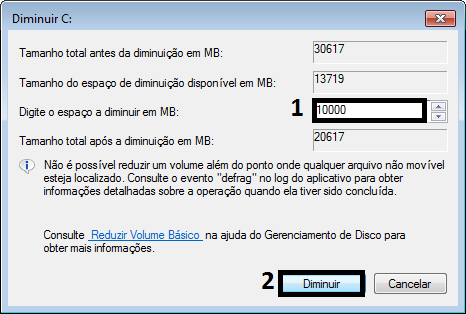

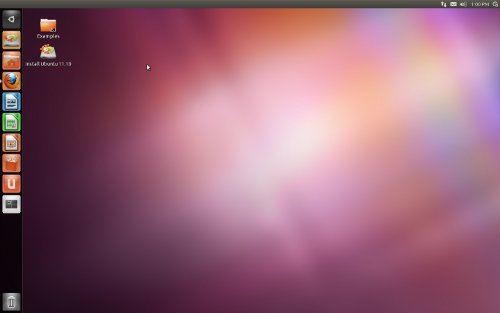











DVD to USB
ResponderExcluirhttp://www.leawo.org/tutorial/copy-dvd-to-usb-drive.html